
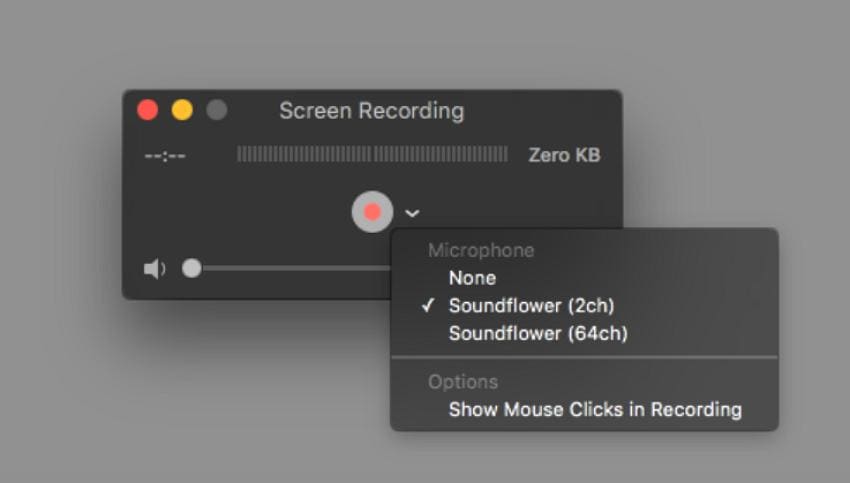
Step 15: At the top of the menu bar on your mac, select the small, black record button to end the recording. Step 14: When you are all done lecturing, escape out of PowerPoint
RECORD SCREEN FOR YOUTUBE ON OSX FULL
Step 13: On the next full screen, select "Use Slideshow" to remove all other slides. Step 11: Select "Slide Show" from the top navigation Step 10: Open your PowerPoint presentation Step 9: A message will pop up, asking you to either click the screen to record the entire (recommended) area or click-and-drag around the area you want to record Step 8: A pop screen will appear with a red record button at the center. Step 6: Go back to File in the top menu bar of your Mac Make sure that the window is big enough so that your face is visible, but small enough to allow the material you need to present to be readable. A common position for the camera window in videos of this kind is the upper-right-hand corner or lower-right-hand corner. Step 5: At this stage, you can resize and/or reposition the floating camera window that you just created anywhere on the screen, so that it will suit your particular video. Note: In order to make sure that your camera window (the window which will show the recording of your face) appears above any other application that you will open on your screen during the making of your video Step 4: Select View, and choose Float on Top Note: This will open a “camera window,” which you will use to record your face.
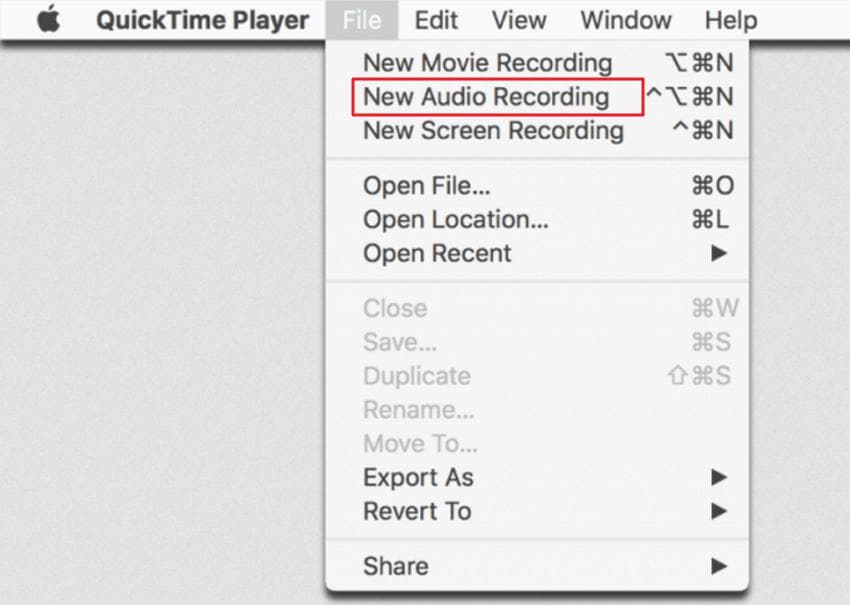
Step 2: Go to File in the top menu bar of your Mac Step 1: Launch QuickTime player (It can be found in the applications folder.) Using QuickTime To Record your Screen and Yourself


 0 kommentar(er)
0 kommentar(er)
